目次
A:サービス全般
B:サービス仕様
C:契約、品目変更、解約の方法
D:仮想サーバを利用可能にするまでの操作
E:コントロールパネルでの設定方法
- 1.共通機能と情報
- 2.仮想サーバの設定
- 3.システムストレージの設定
- 4.追加ストレージの設定
- 5.ストレージアーカイブの操作
- 6.グローバルネットワークの操作
- 7.プライベートネットワークの設定
- 8.FW+LB 専有タイプの設定
- 9.FW+LB ベストエフォートタイプの設定
- 9.1 FW+LB ベストエフォートタイプの設定画面
- 9.2 FW+LB ベストエフォートタイプのネットワーク初期設定
- 9.3 FW+LB ベストエフォートタイプのExternal VIPの設定
- 9.4 FW+LB ベストエフォートタイプの監視用IPアドレスの割り当てと解除
- 9.5 FW+LB ベストエフォートタイプのスタティックルートの設定
- 9.6 FW+LB ベストエフォートタイプのロードバランシングの設定
- 9.7 FW+LB ベストエフォートタイプのFWルールの設定
- 9.8 FW+LB ベストエフォートタイプのSNATの設定
- 9.9 FW+LB ベストエフォートタイプの使用状況の確認
- 9.10 FW+LB ベストエフォートタイプの再起動
- 10.ファイアウォールの設定
- 11.IIJ統合運用管理サービス連携設定
- 12. ご利用中の仮想アプライアンスの確認
F:その他の便利な機能
G:FAQ
- E:コントロールパネルでの設定方法
- 3.システムストレージの設定
- 3.3 LinuxのSSH公開鍵とルートパスワードの設定
- 3.3.1 SSH公開鍵を設定する
3.3.1 SSH公開鍵を設定する
Linuxの仮想サーバでは、SSHによるリモートログインを利用できます。sshクライアントをご準備いただき、ログインする仮想サーバを指定してアクセスしてください。
SSHリモートログインを利用するには、SSH公開鍵認証で利用するためのキーペア(公開鍵と秘密鍵)が必要です。キーペアは、WindowsでPuTTY Key Generatorを使用して作成します。インターネット上の公開サイトからPuTTY Key Generator(puttygen.exe)をダウンロードし、Windows上の任意のフォルダーに保存してください。
補 足
- キーペアの生成方法について詳しくは、「2.3.1 SSH公開鍵を設定する/仮想サーバにリモートログインする」をご覧ください。
- 仮想サーバに接続している場合、SSH公開鍵の設定を実行する前に仮想サーバを停止してください。仮想サーバの停止方法について詳しくは、「2.2.2 仮想サーバを停止する」をご覧ください。
以下に、SSH公開鍵の設定方法を説明します。「システムストレージの一覧」画面とシステムストレージの詳細画面のどちらでもSSH公開鍵を設定できます。
注 意
-
SSH公開鍵の設定には、/root/.ssh/authorized_keys 及び /root/.ssh が存在し、アクセスできる必要があります。また、仮想サーバのファイルシステムを変更すると、SSH公開鍵の設定が失敗する場合があります。
- SSH公開鍵の設定が失敗した場合、仮想サーバの詳細画面の「ブートデバイス」欄、及びシステムストレージの詳細画面の「システムストレージ概要」欄に「SSH公開鍵設定に失敗しました。(実行日時:####年##月##日 ##時##分)」というエラーが表示されます。また、エラーが発生している状態でSSH公開鍵の設定を再実行すると、エラーが表示されます。
- SSH公開鍵の設定が失敗した場合は、以下のどちらかの操作を実行し、必要なファイルとディレクトリをシステムストレージに保存してください。
- ブートデバイスとして使用している場合、コンソール画面を開き、必要なファイルとディレクトリをシステムストレージに保存します。コンソールの開き方について詳しくは、「2.6.1 Linuxのコンソール画面を開く」をご覧ください。
- システムストレージをデータデバイスとして仮想サーバに接続し、必要なファイルとディレクトリを保存します。データデバイスの取り付け方について詳しくは、「2.4.3 データデバイスを取り付ける」をご覧ください。
- 対象システムストレージのストレージ収容設備状態が「設備移行中」であった場合、SSH公開鍵設定を行うことはできません。なお、「設備移行中」であるシステムストレージ契約は、Linux の場合 4時間程度で自動的に「最新設備」に移行します。
- システムストレージの収容設備状態について詳しくは、「B: サービス仕様」の「3.6 システムストレージの収容設備状態」をご覧ください。
「システムストレージの一覧」画面でSSH公開鍵を設定する
補 足
「システムストレージの一覧」画面の開き方について詳しくは、「3.1.1 システムストレージの一覧」をご覧ください。
1.SSH公開鍵を設定するシステムストレージの「操作」ボタンをクリックし、「SSH公開鍵設定」を選択します。
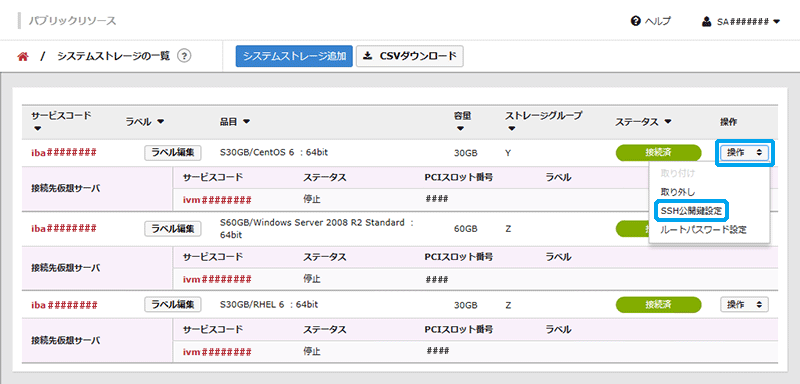
「SSH公開鍵設定」画面が表示されます。
2.「2.3.1 SSH公開鍵を設定する/仮想サーバにリモートログインする」の手順7.でコピーした公開鍵の文字列を「SSH公開鍵入力」にペーストし、「設定する」ボタンをクリックします。
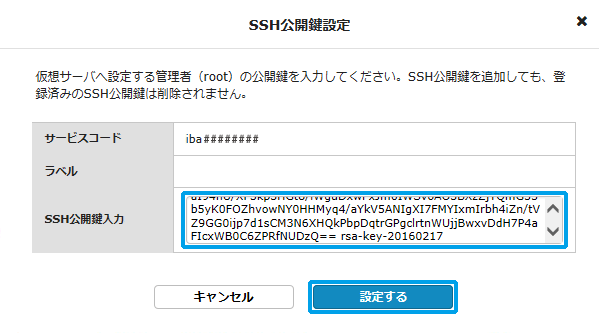
処理を受け付けたことを示すメッセージが「SSH公開鍵設定」画面に表示されます。
3.「閉じる」ボタンをクリックします。
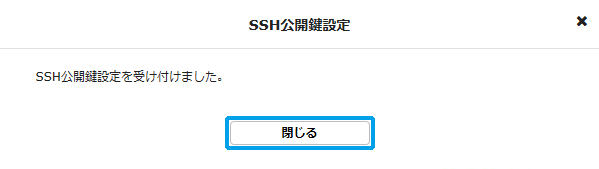
「SSH公開鍵設定」画面が閉じ、「システムストレージの一覧」画面に戻ります。
「ステータス」に![]() が表示されます。SSH公開鍵の設定が完了すると、操作前のステータスに戻ります。
が表示されます。SSH公開鍵の設定が完了すると、操作前のステータスに戻ります。
システムストレージの詳細画面でSSH公開鍵を設定する
補 足
システムストレージの詳細画面の開き方について詳しくは、「3.1.2 システムストレージの詳細」をご覧ください。
1.「システムストレージ概要」欄の「SSH公開鍵設定」ボタンをクリックします。
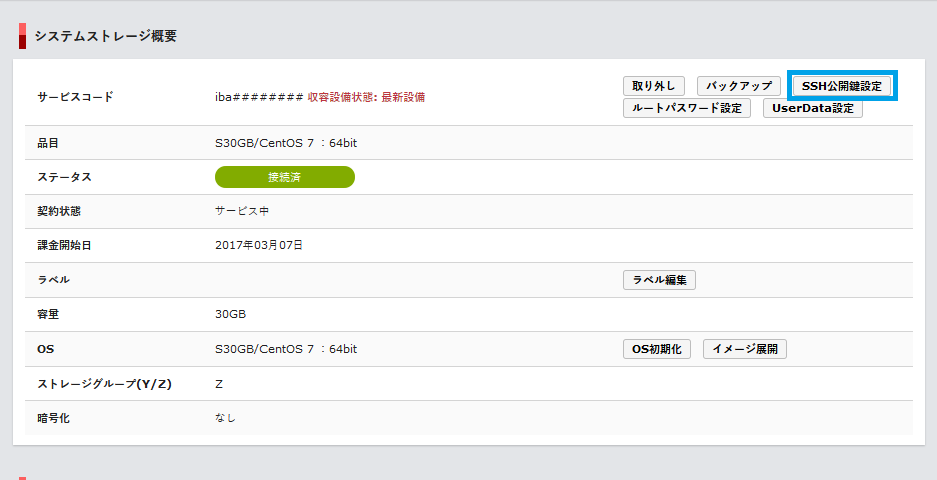
「SSH公開鍵設定」画面が表示されます。
2.上記「「システムストレージの一覧」画面でSSH公開鍵を設定する」の手順2.と手順3.を実行します。
「SSH公開鍵設定」画面が閉じ、システムストレージの詳細画面に戻ります。
「システムストレージ概要」欄の「ステータス」に![]() が表示されます。SSH公開鍵の設定が完了すると、操作前のステータスに戻ります。
が表示されます。SSH公開鍵の設定が完了すると、操作前のステータスに戻ります。