目次
- 1.共通機能と情報
- 2.仮想サーバの設定
- 3.システムストレージの設定
- 4.追加ストレージの設定
- 5.ストレージアーカイブの操作
- 6.グローバルネットワークの操作
- 7.プライベートネットワークの設定
- 8.FW+LB 専有タイプの設定
- 9.FW+LB ベストエフォートタイプの設定
- 9.1 FW+LB ベストエフォートタイプの設定画面
- 9.2 FW+LB ベストエフォートタイプのネットワーク初期設定
- 9.3 FW+LB ベストエフォートタイプのExternal VIPの設定
- 9.4 FW+LB ベストエフォートタイプの監視用IPアドレスの割り当てと解除
- 9.5 FW+LB ベストエフォートタイプのスタティックルートの設定
- 9.6 FW+LB ベストエフォートタイプのロードバランシングの設定
- 9.7 FW+LB ベストエフォートタイプのFWルールの設定
- 9.8 FW+LB ベストエフォートタイプのSNATの設定
- 9.9 FW+LB ベストエフォートタイプの使用状況の確認
- 9.10 FW+LB ベストエフォートタイプの再起動
- 10.ファイアウォールの設定
- 11.IIJ統合運用管理サービス連携設定
- 12. ご利用中の仮想アプライアンスの確認
- E:コントロールパネルでの設定方法
- 2.仮想サーバの設定
- 2.3 仮想サーバ(Linux)のSSH公開鍵とルートパスワードの設定
- 2.3.1 SSH公開鍵を設定する/仮想サーバにリモートログインする
2.3.1 SSH公開鍵を設定する/仮想サーバにリモートログインする
Linuxの仮想サーバでは、SSHによるリモートログインを利用できます。sshクライアントをご準備いただき、ログインする仮想サーバを指定してアクセスしてください。
SSHリモートログインを利用するには、SSH公開鍵認証で利用するためのキーペア(公開鍵と秘密鍵)が必要です。キーペアは、WindowsでPuTTY Key Generatorを使用して作成します。インターネット上の公開サイトからPuTTY Key Generator(puttygen.exe)をダウンロードし、Windows上の任意のフォルダーに保存してください。
以下に、キーペアの生成方法、SSH公開鍵を仮想サーバに設定する方法、及び仮想サーバにSSHでリモートログインする方法を説明します。
キーペアを生成する
1.puttygenを起動します。
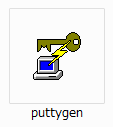
「PuTTY Key Generator」画面が表示されます。
2.生成するキーのタイプを「Parameters」で選択し、「Generate」ボタンをクリックします。
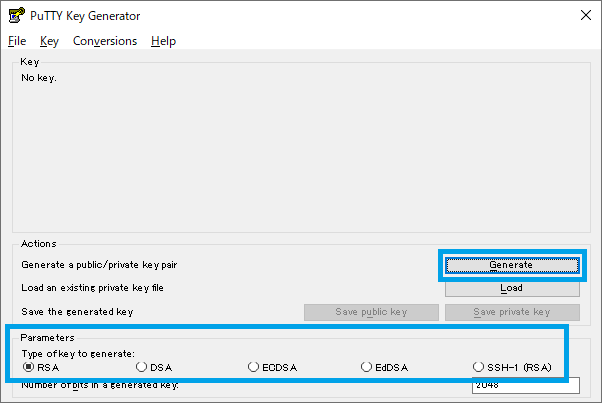
キーの生成が始まります。
3.緑色のバーが右端に到達するまで、マウスカーソルを動かし続けます。
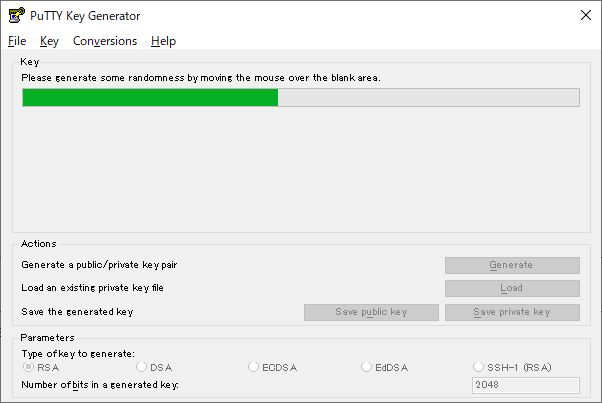
キーペアの作成に必要な乱数値を生成するために、マウスを動かし続ける必要があります。
キーの生成が完了すると、生成されたキーが「Public key for pasting in to OpenSSH authorized_keys file」に表示されます。
4.「Key passphrase」と「Confirm passphrase」にパスワードを入力します。
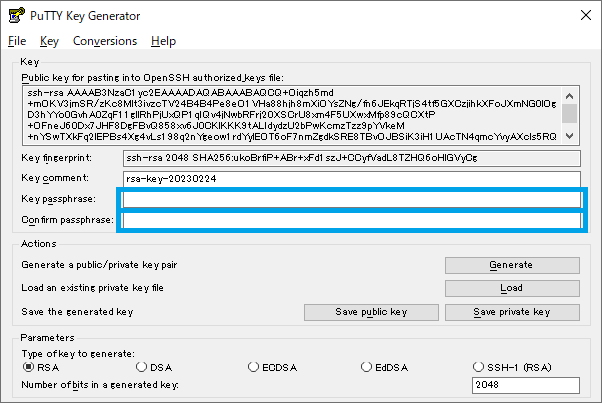
5.「Save public key」ボタンをクリックして公開鍵を保存します。
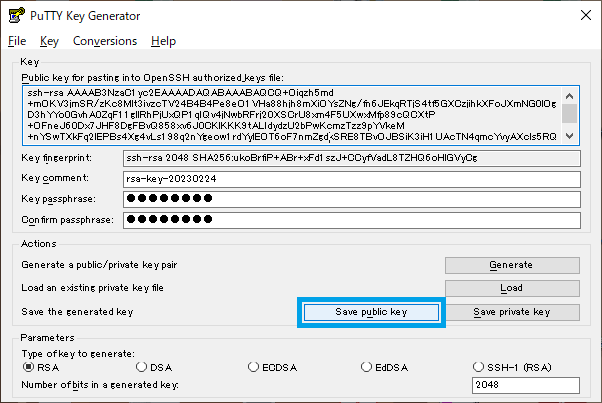
6.「Save private key」ボタンをクリックして秘密鍵を保存します。
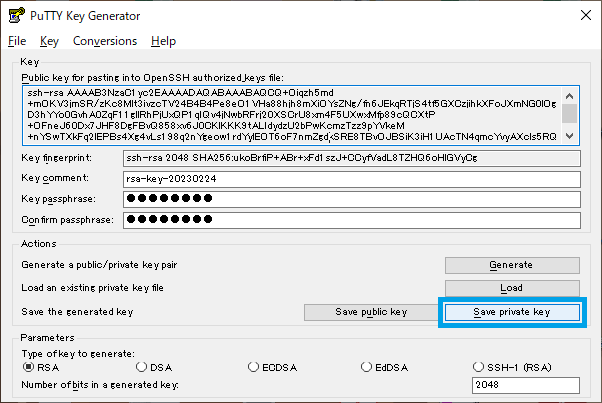
7.「Public key for pasting in to OpenSSH authorized_keys file」に表示されているOpenSSH形式の公開鍵の文字列をすべて選択し、コピーします。
最後の文字まで必ずコピーしてください。
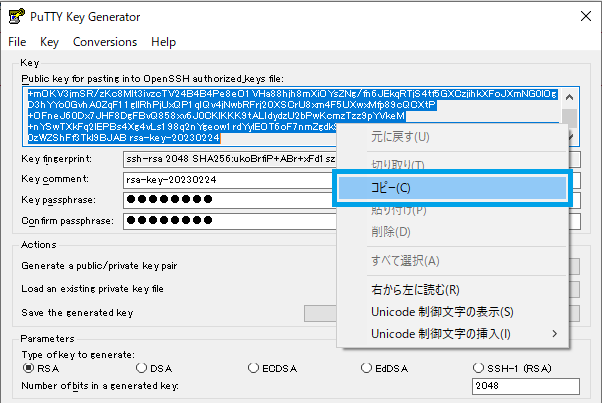
仮想サーバにSSH公開鍵を設定する
仮想サーバにSSH公開鍵を設定する方法を説明します。「仮想サーバの一覧」画面と仮想サーバの詳細画面のどちらでもSSH公開鍵を設定できます。
-
SSH公開鍵の設定には、/root/.ssh/authorized_keys 及び /root/.ssh が存在し、アクセスできる必要があります。また、仮想サーバのファイルシステムを変更すると、SSH公開鍵の設定が失敗する場合があります。
- SSH公開鍵の設定が失敗した場合、仮想サーバの詳細画面の「ブートデバイス」欄、及びシステムストレージの詳細画面の「システムストレージ概要」欄に「SSH公開鍵設定に失敗しました。(実行日時:####年##月##日 ##時##分)」というエラーが表示されます。また、エラーが発生している状態でSSH公開鍵の設定を再実行すると、エラーが表示されます。
- SSH公開鍵の設定が失敗した場合は、以下のどちらかの操作を実行し、必要なファイルとディレクトリをシステムストレージに保存してください。
- ブートデバイスとして使用している場合、コンソール画面を開き、必要なファイルとディレクトリをシステムストレージに保存します。コンソールの開き方について詳しくは、「2.6.1 Linuxのコンソール画面を開く」をご覧ください。
- システムストレージをデータデバイスとして仮想サーバに接続し、必要なファイルとディレクトリを保存します。データデバイスの取り付け方について詳しくは、「2.4.3 データデバイスを取り付ける」をご覧ください。
- 仮想サーバのブートデバイスのストレージ収容設備状態が「設備移行中」であった場合、SSH公開鍵設定を行うことはできません。なお、「設備移行中」であるシステムストレージ契約は、Linux の場合 4時間程度で自動的に「最新設備」に移行します。
- システムストレージの収容設備状態について詳しくは、「B: サービス仕様」の「3.6 システムストレージの収容設備状態」をご覧ください。
- SSH公開鍵の設定を実行する前に、仮想サーバを停止してください。仮想サーバの停止方法について詳しくは、「2.2.2 仮想サーバを停止する」をご覧ください。
- SSH公開鍵は、cloud-initでも設定できます。cloud-initによる設定について詳しくは、「F:その他の便利な機能」の「1.3 cloud-init / cloudbase-initの設定例」をご覧ください。
「仮想サーバの一覧」画面でSSH公開鍵を設定する
「仮想サーバの一覧」画面の開き方について詳しくは、「2.1.1 仮想サーバの一覧」をご覧ください。
1.SSH公開鍵を設定する仮想サーバの「操作」ボタンをクリックし、「SSH公開鍵設定」を選択します。
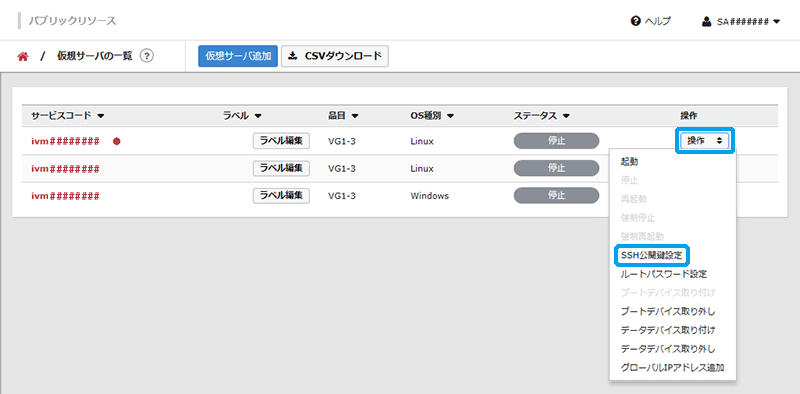
「SSH公開鍵設定」画面が表示されます。
2.上記「キーペアを生成する」の手順7.でコピーした公開鍵の文字列を「SSH公開鍵入力」にペーストし、「設定する」ボタンをクリックします。
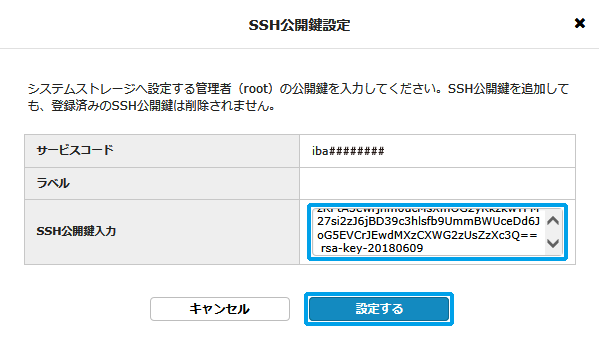
処理を受け付けたことを示すメッセージが「SSH公開鍵設定」画面に表示されます。
3.「閉じる」ボタンをクリックします。
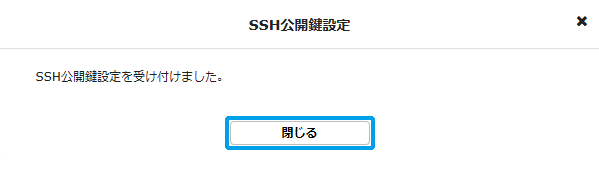
「SSH公開鍵設定」画面が閉じ、「仮想サーバの一覧」画面に戻ります。
SSH公開鍵の設定が完了したかどうかは、仮想サーバの詳細画面で確認できます。設定処理中は、仮想サーバの詳細画面の「ブートデバイス」欄の「ステータス」に![]() が表示されます。SSH公開鍵の設定が完了すると
が表示されます。SSH公開鍵の設定が完了すると![]() が表示されます。
が表示されます。
仮想サーバの詳細画面の開き方について詳しくは、「2.1.2 仮想サーバの詳細」をご覧ください。
仮想サーバの詳細画面でSSH公開鍵を設定する
仮想サーバの詳細画面の開き方について詳しくは、「2.1.2 仮想サーバの詳細」をご覧ください。
1.「ブートデバイス」欄の「SSH公開鍵設定」ボタンをクリックします。
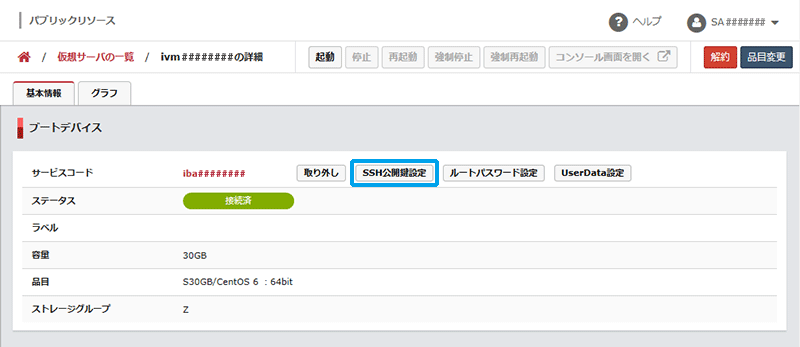
「SSH公開鍵設定」画面が表示されます。
2.上記「「仮想サーバの一覧」画面でSSH公開鍵を設定する」の手順2.と手順3.を実行します。
「SSH公開鍵設定」画面が閉じ、仮想サーバの詳細画面に戻ります。
「ブートデバイス」欄の「ステータス」に![]() が表示されます。SSH公開鍵の設定が完了すると
が表示されます。SSH公開鍵の設定が完了すると![]() が表示されます。
が表示されます。
仮想サーバにSSHでリモートログインする
公開鍵暗号方式のキーペアを使って、起動中の仮想サーバへSSHでリモートログインを行うことができます。
お客様側でsshクライアントを用意していただいた上で、ログインする仮想サーバを指定してアクセスしてください。ここでは、Windows端末からPuTTYをクライアントとしてログインする場合の操作例を示します。
仮想サーバにSSHでリモートログインするには、ルートパスワードが必要です。事前にルートパスワードを仮想サーバに設定してください。仮想サーバのルートパスワードの設定について詳しくは、「2.3.2 ルートパスワードを設定する」をご覧ください。
1.PuTTYのインストールフォルダー内のPutty.exeをダブルクリックします。
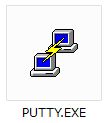
「PuTTY Configuration」画面が表示されます。
2.左ペインで「Connection」の下の「SSH」、「Auth」の順にクリックし、「Credencials」を選択します。右ペインに表示された「Private key file for authentication:」の「Browse」ボタンをクリックし、上記「キーペアを生成する」の手順6.で保存した秘密鍵を指定します。
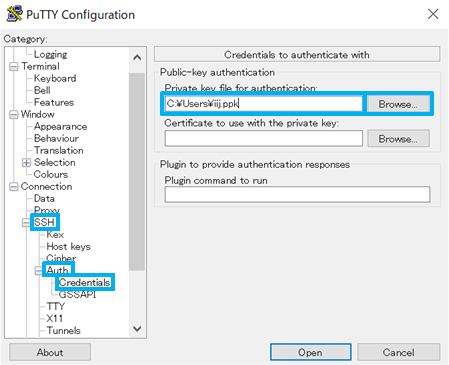
3.左ペインで「Session」をクリックします。右ペインに表示された「Basic options for your PuTTY session」の「Host Name (or IP address)」にログインする仮想サーバのIPアドレスを入力し、「Open」ボタンをクリックします。
仮想サーバのIPアドレスは、仮想サーバの詳細画面の「ネットワーク」欄で確認できます。仮想サーバの詳細画面の開き方について詳しくは、「2.1.2 仮想サーバの詳細」をご覧ください。
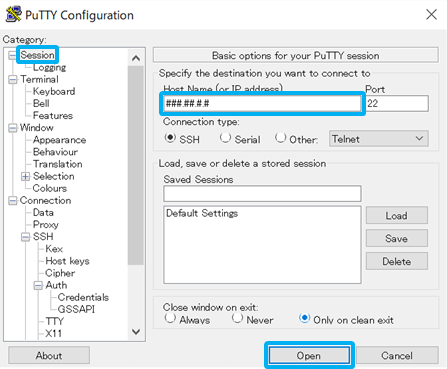
rootパスワードを設定するページが表示されます。
4.「login as:」に「root」を入力し、キーボードの【Enter】キーを押します。パスワードを確認されますので、上記「キーペアを生成する」の手順4.で設定したパスワードを入力し、キーボードの【Enter】キーを押します。
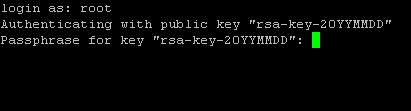
仮想サーバにリモートログインします。