目次
- 1.共通機能と情報
- 2.仮想サーバの設定
- 3.システムストレージの設定
- 4.追加ストレージの設定
- 5.ストレージアーカイブの操作
- 6.グローバルネットワークの操作
- 7.プライベートネットワークの設定
- 8.FW+LB 専有タイプの設定
- 9.FW+LB ベストエフォートタイプの設定
- 9.1 FW+LB ベストエフォートタイプの設定画面
- 9.2 FW+LB ベストエフォートタイプのネットワーク初期設定
- 9.3 FW+LB ベストエフォートタイプのExternal VIPの設定
- 9.4 FW+LB ベストエフォートタイプの監視用IPアドレスの割り当てと解除
- 9.5 FW+LB ベストエフォートタイプのスタティックルートの設定
- 9.6 FW+LB ベストエフォートタイプのロードバランシングの設定
- 9.7 FW+LB ベストエフォートタイプのFWルールの設定
- 9.8 FW+LB ベストエフォートタイプのSNATの設定
- 9.9 FW+LB ベストエフォートタイプの使用状況の確認
- 9.10 FW+LB ベストエフォートタイプの再起動
- 10.ファイアウォールの設定
- 11.IIJ統合運用管理サービス連携設定
- 12. ご利用中の仮想アプライアンスの確認
- E:コントロールパネルでの設定方法
- 2.仮想サーバの設定
- 2.5 仮想サーバのネットワーク設定
- 2.5.1 グローバルIPアドレスを追加する
2.5.1 グローバルIPアドレスを追加する
仮想サーバにグローバルIPアドレスを追加する方法を説明します。「仮想サーバの一覧」画面と仮想サーバの詳細画面のどちらでも、仮想サーバにグローバルIPアドレスを追加できます。
また、2つ目以降のグローバルIPアドレスを追加した場合の仮想サーバでのグローバルIPアドレスの設定方法、及び固定IPアドレスをDHCP配布のIPアドレスに戻す方法を説明します。
- グローバルネットワークは複数のお客様で共有頂いているセグメントです。グローバルネットワーク内で利用可能なIPアドレスがなくなった場合、新規グローバルIPアドレスの追加は行えなくなりますのでご注意ください。
- グローバルIPアドレスを追加する前に、仮想サーバを停止してください。仮想サーバの停止方法について詳しくは、「2.2.2 仮想サーバを停止する」をご覧ください。
- 2つ目以降のグローバルIPアドレスは、コントロールパネルで追加しただけでは使用できません。追加したグローバルIPアドレスを仮想サーバで設定する必要があります。設定方法について詳しくは、本ページ内の「■2つ目以降のグローバルIPアドレスを仮想サーバに設定する」をご覧ください。
グローバルIPアドレスを追加する
「仮想サーバの一覧」画面、及び仮想サーバの詳細画面でグローバルIPアドレスを追加する方法を説明します。
「仮想サーバの一覧」画面でグローバルIPアドレスを追加する
「仮想サーバの一覧」画面の開き方について詳しくは、「2.1.1 仮想サーバの一覧」をご覧ください。
1.グローバルIPアドレスを追加する仮想サーバの「操作」ボタンをクリックし、「グローバルIPアドレス追加」を選択します。
- 1つ目のグローバルIPアドレスは、DHCPによって配布されます。2つ目以降の場合は、割り当て可能なグローバルIPアドレスが割り当てられます。
- DHCPで割り当てられたIPアドレスの値は、仮想サーバの停止・再起動により変更されることはありません。
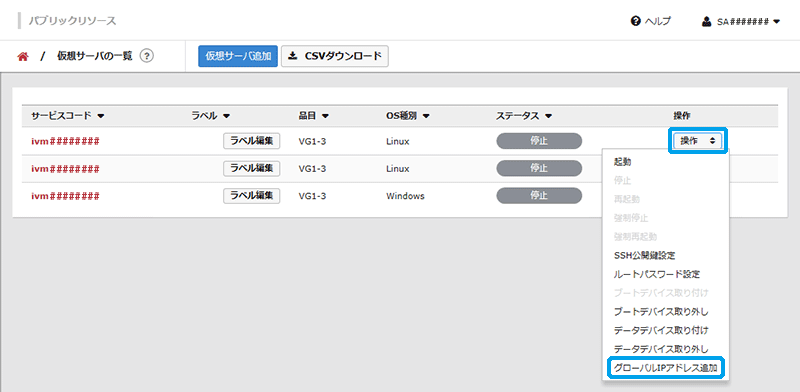
1つ目のグローバルIPアドレスの場合、以下の「グローバルIPアドレス追加」画面が表示されます。
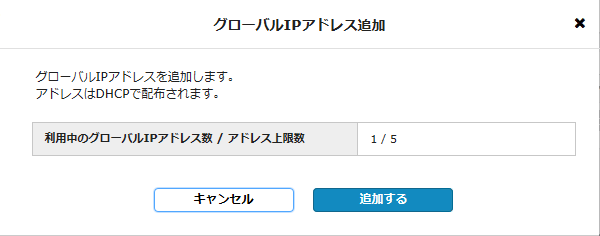
2つ目のグローバルIPアドレスの場合、以下の「グローバルIPアドレス追加」画面が表示されます。
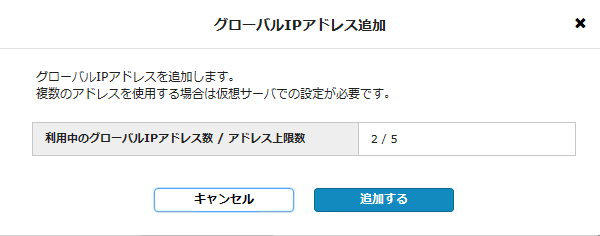
2.「追加する」ボタンをクリックします。
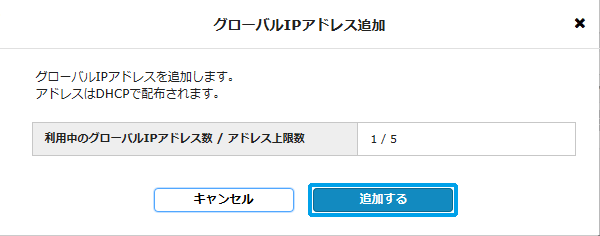
処理を受け付けたことを示すメッセージが「グローバルIPアドレス追加」画面に表示されます。
3.「閉じる」ボタンをクリックします。
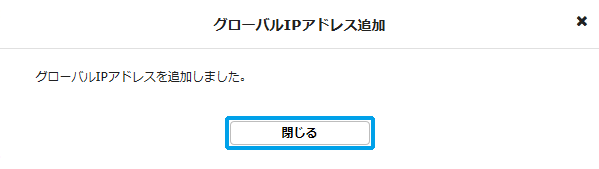
「グローバルIPアドレス追加」画面が閉じ、「仮想サーバの一覧」画面に戻ります。グローバルIPアドレスを追加した仮想サーバのサービスコードの右横に「![]() 」が表示されます。
」が表示されます。
また、追加したグローバルIPアドレスの「IPv4アドレス/逆引き」が、仮想サーバの詳細画面の「ネットワーク」欄に表示されます。IPv6アドレスを有効にしている場合は、「IPv6アドレス」も表示されます。
- 仮想サーバの詳細画面の開き方について詳しくは、「2.1.2 仮想サーバの詳細」をご覧ください。
- 2つ目以降のグローバルIPアドレスを追加した場合、続けて仮想サーバでの設定を行ってください。設定方法について詳しくは、本ページ内の「■2つ目以降のグローバルIPアドレスを仮想サーバに設定する」をご覧ください。
仮想サーバの詳細画面でグローバルIPアドレスを追加する
仮想サーバの詳細画面の開き方について詳しくは、「2.1.2 仮想サーバの詳細」をご覧ください。
1.「ネットワーク」欄の「グローバルIPアドレス追加」ボタンをクリックします。
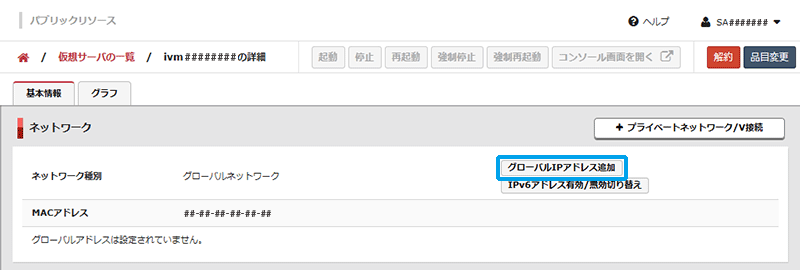
「グローバルIPアドレス追加」画面が表示されます。
2.上記「「仮想サーバの一覧」画面でグローバルIPアドレスを追加する」の手順2.と手順3.を実行します。
「グローバルIPアドレス追加」画面が閉じ、仮想サーバの詳細画面に戻ります。
追加したグローバルIPアドレスの「IPv4アドレス/逆引き」が「ネットワーク」欄に表示されます。IPv6アドレスを有効にしている場合は、「IPv6アドレス」も表示されます。
- 仮想サーバの詳細画面の開き方について詳しくは、「2.1.2 仮想サーバの詳細」をご覧ください。
- 2つ目以降のグローバルIPアドレスを追加した場合、続けて仮想サーバでの設定を行ってください。設定方法について詳しくは、本ページ内の「■2つ目以降のグローバルIPアドレスを仮想サーバに設定する」をご覧ください。
2つ目以降のグローバルIPアドレスを仮想サーバに設定する
2つ目以降のグローバルIPアドレスを仮想サーバに設定する方法を説明します。
一部のOSはサービスサポートフェーズの移行に伴い、新規受注を終了しています。新規受注を終了しているOSの一覧は「2.8 OSのサポート期限について」をご覧ください。
CentOS 6 / Red Hat Enterprise Linux 6の場合
DHCPから配布されたIPアドレスを無効化し、固定のIPアドレスを設定します。
- 事前に、2つ目のIPv4アドレスと2つ目のIPv6アドレスを仮想サーバの詳細画面の「ネットワーク」欄で確認し、メモしてください。
- 仮想サーバの詳細画面の開き方について詳しくは、「2.1.2 仮想サーバの詳細」をご覧ください。
1.コンソール画面を開きます。
コンソール画面の開き方について詳しくは、「2.6.1 Linuxのコンソール画面を開く」をご覧ください。
2.IPアドレス、プレフィクス、デフォルトゲートウェイの現在の設定を確認します。
# ip -4 address show eth0 |grep inet
inet 「IPv4グローバルアドレス」/「IPv4プレフィクス」 brd 「IPv4ブロードキャストアドレス」 scope global eth0
# ip -4 route show |grep default
default via 「IPv4デフォルトゲートウェイ」 dev eth0
# ip -6 address show eth0 |grep inet
inet6 「IPv6グローバルユニキャストアドレス」/「IPv6プレフィクス」 scope global
inet6 「IPv6リンクローカルユニキャストアドレス」/「IPv6プレフィクス」 scope link
# ip -6 route show |grep default
default via 「IPv6デフォルトゲートウェイ」 dev eth0 proto kernel metric 1024 expires 1550sec mtu 1500 hoplimit 64
3.ネットワークを設定します。
# vi /etc/sysconfig/network-scripts/ifcfg-eth0
DEVICE="eth0"
BOOTPROTO="static"
IPV6INIT="yes"
IPV6_DEFAULTDEV="eth0"
NM_CONTROLLED="yes"
ONBOOT="yes"
TYPE="Ethernet"
DHCPV6C="no"
IPADDR=「手順2.で確認したIPv4グローバルアドレス」
PREFIX=「手順2.で確認したIPv4プレフィクス」
GATEWAY=「手順2.で確認したIPv4デフォルトゲートウェイ」
IPV6ADDR=「手順2.で確認したIPv6グローバルアドレス」/「手順2.で確認したIPv6プレフィクス」
IPV6_DEFAULTGW=「手順2.で確認したIPv6デフォルトゲートウェイ」
IPADDR1=「仮想サーバの詳細画面で確認した2つ目のIPv4アドレス」
PREFIX1=「手順2.で確認したIPv4プレフィクス」
IPV6ADDR_SECONDARIES=「仮想サーバの詳細画面で確認した2つ目のIPv6アドレス」/「手順2.で確認したIPv6プレフィクス」
/etc/resolve.conf の設定は、DHCPの情報を取得する事により自動で生成されます。
4.設定を反映します。
# service network restart
CentOS 7 / Red Hat Enterprise Linux 7の場合
1つ目のアドレスは、DHCPから取得します。2つ目以降のアドレスは、以下の操作を実行して設定します。
- 事前に、2つ目のIPv4アドレスと2つ目のIPv6アドレスを仮想サーバの詳細画面の「ネットワーク」欄で確認し、メモしてください。
- 仮想サーバの詳細画面の開き方について詳しくは、「2.1.2 仮想サーバの詳細」をご覧ください。
1.コンソール画面を開きます。
コンソール画面の開き方について詳しくは、「2.6.1 Linuxのコンソール画面を開く」をご覧ください。
2.以下のコマンドを実行します。
# nmcli connection modify "System eth0" +ipv4.addresses 「仮想サーバの詳細画面で確認した2つ目のIPv4アドレス」
# nmcli connection modify "System eth0" +ipv6.addresses 「仮想サーバの詳細画面で確認した2つ目のIPv6アドレス」
# nmcli connection up "System eth0"
CentOS 8 / CentOS Stream 8 / AlmaLinux 8以降 / Rocky Linux 8以降 / Red Hat Enterprise Linux 8以降の場合
1つ目のアドレスは、DHCPから取得します。2つ目以降のアドレスは、以下の操作を実行して設定します。
- 事前に、2つ目のIPv4アドレスと2つ目のIPv6アドレスを仮想サーバの詳細画面の「ネットワーク」欄で確認し、メモしてください。
- 仮想サーバの詳細画面の開き方について詳しくは、「2.1.2 仮想サーバの詳細」をご覧ください。
1.コンソール画面を開きます。
コンソール画面の開き方について詳しくは、「2.6.1 Linuxのコンソール画面を開く」をご覧ください。
2.以下のコマンドを実行します。
# nmcli connection modify "System ens5" +ipv4.addresses 「仮想サーバの詳細画面で確認した2つ目のIPv4アドレス」
# nmcli connection modify "System ens5" +ipv6.addresses 「仮想サーバの詳細画面で確認した2つ目のIPv6アドレス」
# nmcli connection up "System ens5"
Ubuntu 16.04の場合
DHCPから配布されたIPアドレスを無効化し、固定のIPアドレスを設定します。
- 事前に、2つ目のIPv4アドレスと2つ目のIPv6アドレスを仮想サーバの詳細画面の「ネットワーク」欄で確認し、メモしてください。
- 仮想サーバの詳細画面の開き方について詳しくは、「2.1.2 仮想サーバの詳細」をご覧ください。
1.コンソール画面を開きます。
コンソール画面の開き方について詳しくは、「2.6.1 Linuxのコンソール画面を開く」をご覧ください。
2.IPアドレス、プレフィクス、デフォルトゲートウェイの現在の設定を確認します。
# ip -4 address show eth0 |grep inet
inet 「IPv4グローバルアドレス」/「IPv4プレフィクス」 brd 「IPv4ブロードキャストアドレス」 scope global eth0
# ip -4 route show |grep default
default via 「IPv4デフォルトゲートウェイ」 dev eth0
# ip -6 address show eth0 |grep inet
inet6 「IPv6グローバルユニキャストアドレス」/「IPv6プレフィクス」 scope global
inet6 「IPv6リンクローカルユニキャストアドレス」/「IPv6プレフィクス」 scope link
# ip -6 route show |grep default
default via 「IPv6デフォルトゲートウェイ」 dev eth0 proto kernel metric 1024 expires 1550sec mtu 1500 hoplimit 64
3.ネットワークを設定します。
# vi /etc/network/interfaces
auto eth0
iface eth0 inet static
address 「手順2.で確認したIPv4グローバルアドレス」
netmask 「手順2.で確認したIPv4プレフィクス」
gateway 「手順2.で確認したIPv4デフォルトゲートウェイ」
iface eth0 inet static
address 「仮想サーバの詳細画面で確認した2つ目のIPv4アドレス」
netmask 「手順2.で確認したIPv4プレフィクス」
iface eth0 inet6 static
address 「手順2.で確認したIPv6グローバルアドレス」
netmask 「手順2.で確認したIPv6プレフィクス」
gateway 「手順2.で確認したIPv6デフォルトゲートウェイ」
iface eth0 inet6 static
address 「仮想サーバの詳細画面で確認した2つ目のIPv6アドレス」
netmask 「手順2.で確認したIPv6プレフィクス」
/etc/resolve.conf の設定は、DHCPの情報を取得する事により自動で生成されます。
4.設定を反映します。
# ifdown eth0; ifup eth0
Ubuntu 18.04以降の場合
DHCPから配布されたIPアドレスを無効化し、固定のIPアドレスを設定します。
-
Ubuntu 18.04 / 20.04 / 22.04でのIPv6グローバルアドレスをご利用になる場合は、以下の手段で静的にアドレス設定を行ってください。現時点では DHCP による設定はできません。
- 事前に、2つ目のIPv4アドレスとIPv6アドレスを仮想サーバの詳細画面の「ネットワーク」欄で確認し、メモしてください。
- 仮想サーバの詳細画面の開き方について詳しくは、「2.1.2 仮想サーバの詳細」をご覧ください。
1.コンソール画面を開きます。
コンソール画面の開き方について詳しくは、「2.6.1 Linuxのコンソール画面を開く」をご覧ください。
2.IPアドレス、プレフィクス、デフォルトゲートウェイの現在の設定を確認します。
# ip -4 address show eth0 |grep inet
inet 「IPv4グローバルアドレス」/「IPv4プレフィクス」 brd 「IPv4ブロードキャストアドレス」 scope global eth0
# ip -4 route show |grep default
default via 「IPv4デフォルトゲートウェイ」 dev eth0 proto dhcp src 「IPv4グローバルアドレス」 metric 100
# cat /run/systemd/resolve/resolv.conf
nameserver 「DNSサーバ1」
nameserver 「DNSサーバ2」
3.ネットワークを設定します。
# vi /etc/netplan/01-netcfg.yaml
network:
version: 2
renderer: networkd
ethernets:
eth0:
dhcp4: no
dhcp6: no
addresses:
-「手順2.で確認したIPv4グローバルアドレス」/「手順2.で確認したIPv4プレフィクス」
-「仮想サーバの詳細画面で確認した2つ目のIPv4アドレス」/「手順2.で確認したIPv4プレフィクス」
-「仮想サーバの詳細画面で確認した1つ目のIPv6アドレス」/128
-「仮想サーバの詳細画面で確認した2つ目のIPv6アドレス」/128
gateway4:「手順2.で確認したIPv4デフォルトゲートウェイ」
nameservers:
addresses:[「手順2.で確認したDNSサーバ1」,「手順2.で確認したDNSサーバ2」]
optional: true
4.設定を反映します。
# netplan apply
Windows Server の場合
2つ目以降のグローバルIPアドレスを設定する場合、以下の手順を実行し、DHCPで配布された1つ目のグローバルIPアドレスを固定IPアドレスとして設定した後、2つ目以降のグローバルIPアドレスを設定します。
3つ目以降のグローバルIPアドレスを設定する場合、手順1.~4.、及び手順7.~10.を実行してください。
1.コンソール画面を開きます。
コンソール画面の開き方について詳しくは、「2.6.2 Windows Serverのコンソール画面を開く」をご覧ください。
2.「コントロールパネル」の「ネットワークと共有センター」を開き、Windows Server 2008 R2 Standardの場合は「ローカル エリア接続」、Windows Server 2012 R2 Standard以降のメジャーバージョンの場合は「イーサネット」をクリックします。
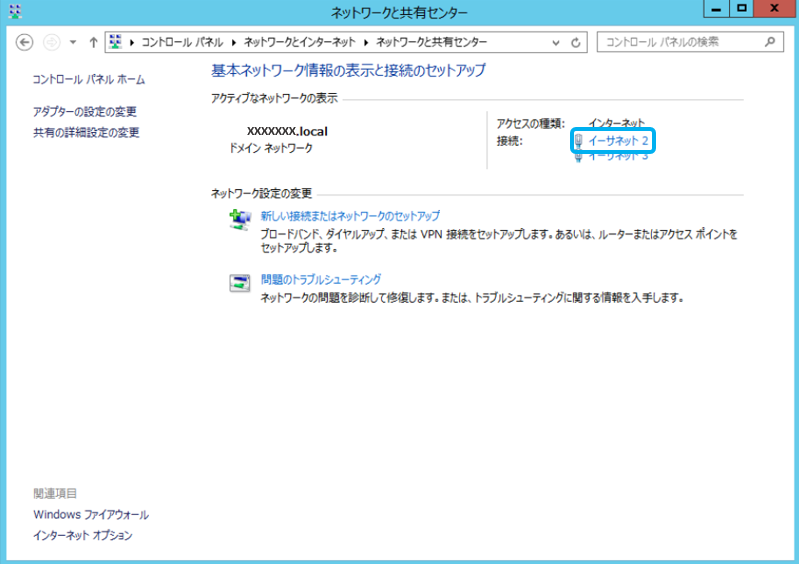
Windows Server 2008 R2 Standardの場合は「ローカル エリア接続の状態」画面、Windows Server 2012 R2 Standard以降のメジャーバージョンの場合は「イーサネット」画面が表示されます。
3.「プロパティ」ボタンをクリックします。
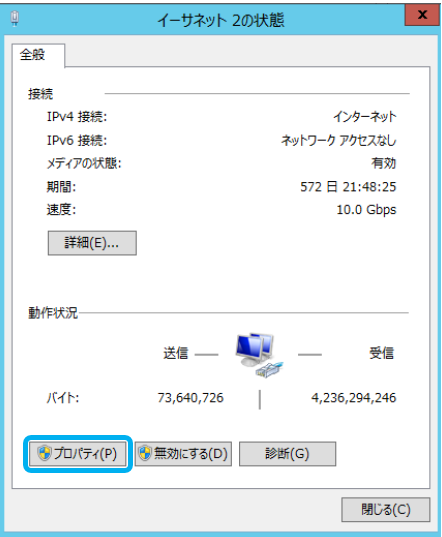
Windows Server 2008 R2 Standardの場合は「ローカル エリア接続のプロパティ」画面、Windows Server 2012 R2 Standard以降のメジャーバージョンの場合は「イーサネットのプロパティ」画面が表示されます。
4.「インターネット プロトコル バージョン 4(TCP/IPv4)」をクリックし、「プロパティ」ボタンをクリックします。
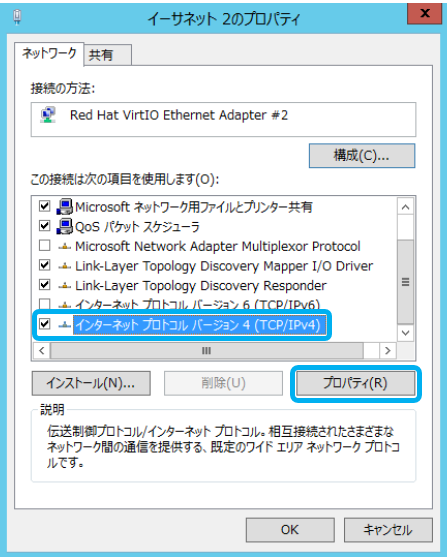
「インターネット プロトコル バージョン 4(TCP/IPv4)のプロパティ」画面が表示されます。
5.DHCPで配布された1つ目のグローバルIPアドレスを固定IPアドレスとして設定します。コマンドプロンプトを起動し、ipconfig /allコマンドで以下の情報を確認し、メモします。
IPv4アドレス、サブネットマスク、ゲートウェイアドレス、優先DNSサーバーアドレス、代替DNSサーバーアドレス
C:¥Users¥Administrator> ipconfig /all
~ 中略 ~
イーサネット アダプター イーサネット 2:
IPv4 アドレス . . . . . . . . . . . .: (IPv4 アドレスが表示されます)
サブネット マスク . . . . . . . . . .: (サブネット マスクが表示されます)
デフォルト ゲートウェイ . . . . . . .: (デフォルト ゲートウェイが表示されます)
DNS サーバー. . . . . . . . . . . . .: (優先 DNSサーバーアドレスが表示されます)
(代替 DNSサーバーアドレスが表示されます)
6.「次のIPアドレスを使う」ラジオボタンを選択し、手順5.でメモした情報を設定します。
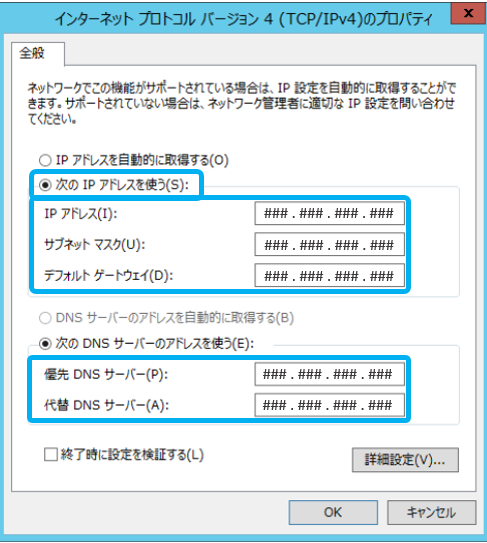
7.2つ目以降のグローバルIPアドレスを設定します。「詳細設定」ボタンをクリックします。
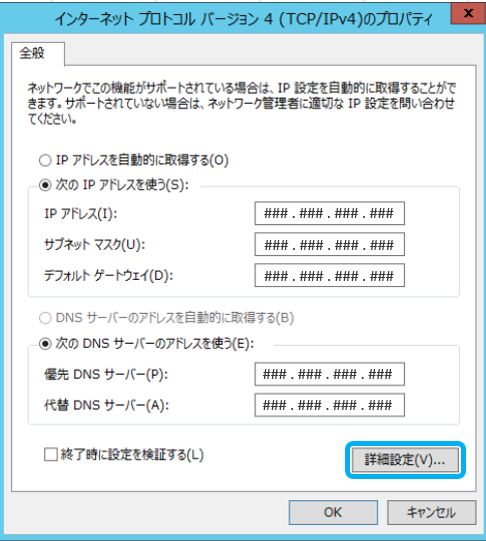
「TCP/IP 詳細設定」画面が表示されます。
8.「IP設定」タブの「追加」ボタンをクリックします。
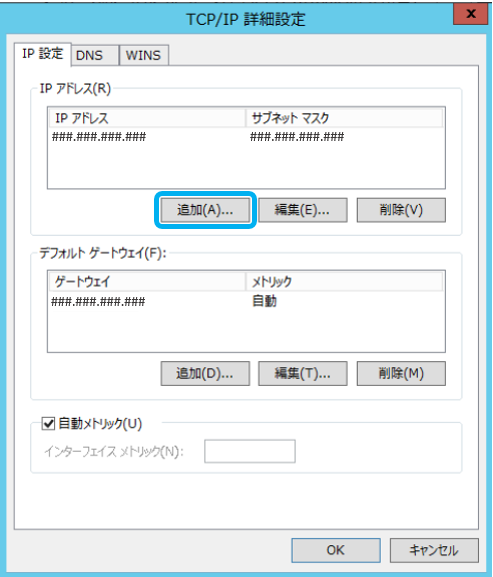
「TCP/IP アドレス」画面が表示されます。
9.「IPアドレス」に、割り当てられた2つ目以降のIPv4アドレスを入力します。また、「サブネット マスク」にサブネットマスクを入力し、「追加」ボタンをクリックします。
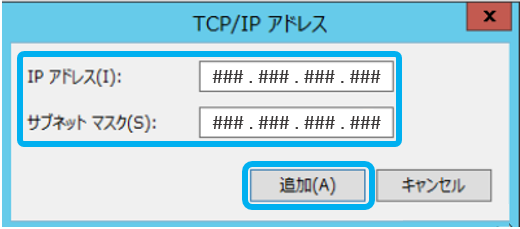
「TCP/IP 詳細設定」画面にIPv4アドレスが追加されます。
10.表示されているすべての設定画面で「OK」ボタンをクリックします。
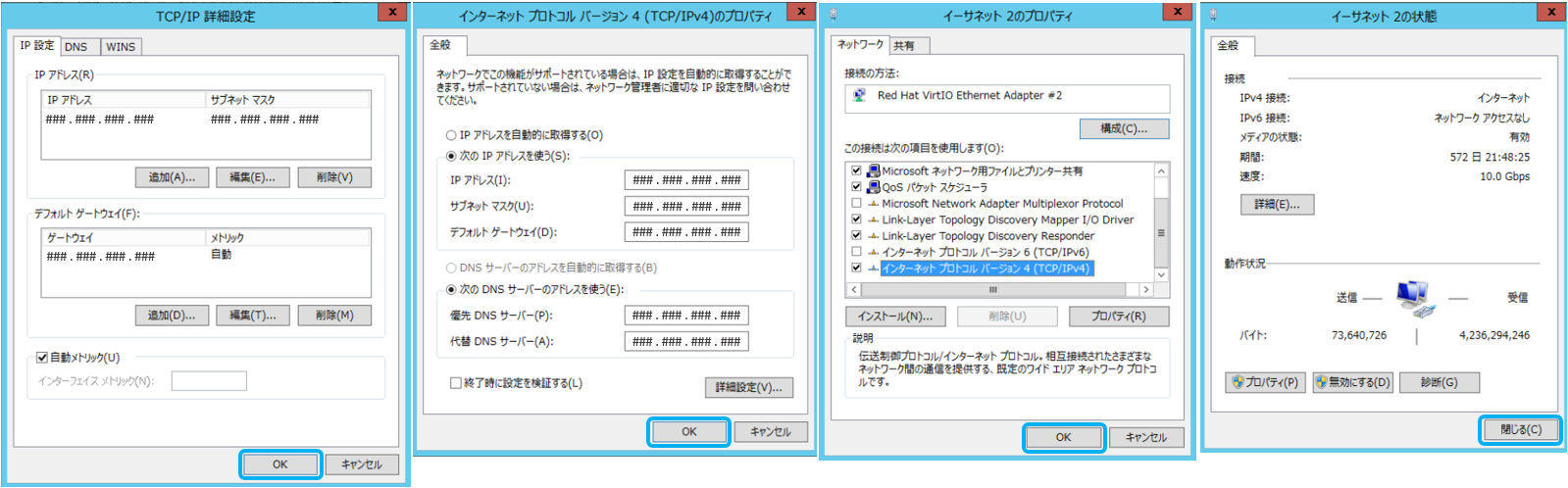
割り当てられた2つ目以降のIPv4アドレスが、仮想サーバに設定されます。
- IPv6アドレスを設定する場合、手順4.で「インターネット プロトコル バージョン 6(TCP/IPv6)」を選択してください。
- 割り当てられたIPv4アドレスとIPv6アドレスは、仮想サーバの詳細画面の「ネットワーク」欄に表示されます。
- 仮想サーバの詳細画面の開き方について詳しくは、「2.1.2 仮想サーバの詳細」をご覧ください。
固定IPアドレスをDHCP配布のIPアドレスに戻す方法
固定IPアドレスを設定したグローバルIPアドレスを、DHCP配布のIPアドレスに戻す方法を説明します。
CentOS 6 / Red Hat Enterprise Linux 6の場合
- IPv4の場合
1.コンソール画面を開きます。
コンソール画面の開き方について詳しくは、「2.6.1 Linuxのコンソール画面を開く」をご覧ください。
2.DHCP配布のIPアドレスを有効化します。
# vi /etc/sysconfig/network-scripts/ifcfg-eth0
DEVICE="eth0"
BOOTPROTO="dhcp"
ONBOOT="yes"
3.PEERDNS="no"を設定している場合のみ、以下のコマンドでresolv.confの更新設定を変更します。
# vi /etc/sysconfig/network-scripts/ifcfg-eth0
PEERDNS="yes"
/etc/resolve.conf の設定は、DHCPの情報を取得する事により自動で生成されます。
4.設定を反映します。
# service network restart
- IPv6の場合
1.コンソール画面を開きます。
コンソール画面の開き方について詳しくは、「2.6.1 Linuxのコンソール画面を開く」をご覧ください。
2.DHCP配布のIPアドレスを有効化します。
# vi /etc/sysconfig/network-scripts/ifcfg-eth0
DEVICE="eth0"
BOOTPROTO="dhcp"
ONBOOT="yes"
DHCPV6C="yes"
3.PEERDNS="no"を設定している場合のみ、以下のコマンドでresolv.confの更新設定を変更します。
# vi /etc/sysconfig/network-scripts/ifcfg-eth0
PEERDNS="yes"
/etc/resolve.conf の設定は、DHCPの情報を取得する事により自動で生成されます。
4.設定を反映します。
# service network restart
5.コントロールパネルでIPv6アドレスを付け替えた場合、以下のファイルを削除します。
/var/lib/dhclient/dhclient6-eth0.leases
CentOS 7 / Red Hat Enterprise Linux 7の場合
- IPv4の場合
1.コンソール画面を開きます。
コンソール画面の開き方について詳しくは、「2.6.1 Linuxのコンソール画面を開く」をご覧ください。
2.DHCP配布のIPアドレスを有効化します。
# vi /etc/sysconfig/network-scripts/ifcfg-eth0
DEVICE="eth0"
BOOTPROTO="dhcp"
ONBOOT="yes"
3.PEERDNS="no"を設定している場合のみ、以下のコマンドでresolv.confの更新設定を変更します。
# vi /etc/sysconfig/network-scripts/ifcfg-eth0
PEERDNS="yes"
/etc/resolve.conf の設定は、DHCPの情報を取得する事により自動で生成されます。
4.設定を反映します。
# systemctl restart NetworkManager
- IPv6の場合
1.コンソール画面を開きます。
コンソール画面の開き方について詳しくは、「2.6.1 Linuxのコンソール画面を開く」をご覧ください。
2.DHCP配布のIPアドレスを有効化します。
# vi /etc/sysconfig/network-scripts/ifcfg-eth0
DEVICE="eth0"
BOOTPROTO="dhcp"
ONBOOT="yes"
DHCPV6C="yes"
3.PEERDNS="no"を設定している場合のみ、以下のコマンドでresolv.confの更新設定を変更します。
# vi /etc/sysconfig/network-scripts/ifcfg-eth0
PEERDNS="yes"
/etc/resolve.conf の設定は、DHCPの情報を取得する事により自動で生成されます。
4.DHCPv6でclient-idをDUID-LLに変更します。
# vi /etc/dhcp/dhclient6-eth0.conf
send dhcp6.client-id = concat(00:03:00, hardware);
5.設定を反映します。
# systemctl restart NetworkManager
6.コントロールパネルでIPv6アドレスを付け替えた場合、以下のファイルを削除します。
/var/lib/NetworkManager/dhclient6-########-####-####-####-############-eth0.lease
「#」の部分は、状況によって異なる文字列になります。
CentOS 8 / CentOS Stream 8 / AlmaLinux 8以降 / Rocky Linux 8以降 / Red Hat Enterprise Linux 8以降の場合
- IPv4の場合
1.コンソール画面を開きます。
コンソール画面の開き方について詳しくは、「2.6.1 Linuxのコンソール画面を開く」をご覧ください。
2.DHCP配布のIPアドレスを有効化します。
# vi /etc/sysconfig/network-scripts/ifcfg-ens5
DEVICE="ens5"
BOOTPROTO="dhcp"
ONBOOT="yes"
3.PEERDNS="no"を設定している場合のみ、以下のコマンドでresolv.confの更新設定を変更します。
# vi /etc/sysconfig/network-scripts/ifcfg-ens5
PEERDNS="yes"
/etc/resolve.conf の設定は、DHCPの情報を取得する事により自動で生成されます。
4.設定を反映します。
# systemctl restart NetworkManager
- IPv6の場合
1.コンソール画面を開きます。
コンソール画面の開き方について詳しくは、「2.6.1 Linuxのコンソール画面を開く」をご覧ください。
2.DHCP配布のIPアドレスを有効化します。
# vi /etc/sysconfig/network-scripts/ifcfg-ens5
DEVICE="ens5"
BOOTPROTO="dhcp"
ONBOOT="yes"
DHCPV6C="yes"
3.PEERDNS="no"を設定している場合のみ、以下のコマンドでresolv.confの更新設定を変更します。
# vi /etc/sysconfig/network-scripts/ifcfg-ens5
PEERDNS="yes"
/etc/resolve.conf の設定は、DHCPの情報を取得する事により自動で生成されます。
4.DHCPv6でclient-idをDUID-LLに変更します。
# vi /etc/dhcp/dhclient6-ens5.conf
send dhcp6.client-id = concat(00:03:00, hardware);
5.設定を反映します。
# systemctl restart NetworkManager
6.コントロールパネルでIPv6アドレスを付け替えた場合、以下のファイルを削除します。
/var/lib/NetworkManager/dhclient6-########-####-####-####-############-eth0.lease
「#」の部分は、状況によって異なる文字列になります。