目次
- 1.共通機能と情報
- 2.仮想サーバの設定
- 3.システムストレージの設定
- 4.追加ストレージの設定
- 5.ストレージアーカイブの操作
- 6.グローバルネットワークの操作
- 7.プライベートネットワークの設定
- 8.FW+LB 専有タイプの設定
- 9.FW+LB ベストエフォートタイプの設定
- 9.1 FW+LB ベストエフォートタイプの設定画面
- 9.2 FW+LB ベストエフォートタイプのネットワーク初期設定
- 9.3 FW+LB ベストエフォートタイプのExternal VIPの設定
- 9.4 FW+LB ベストエフォートタイプの監視用IPアドレスの割り当てと解除
- 9.5 FW+LB ベストエフォートタイプのスタティックルートの設定
- 9.6 FW+LB ベストエフォートタイプのロードバランシングの設定
- 9.7 FW+LB ベストエフォートタイプのFWルールの設定
- 9.8 FW+LB ベストエフォートタイプのSNATの設定
- 9.9 FW+LB ベストエフォートタイプの使用状況の確認
- 9.10 FW+LB ベストエフォートタイプの再起動
- 10.ファイアウォールの設定
- 11.IIJ統合運用管理サービス連携設定
- 12. ご利用中の仮想アプライアンスの確認
- E:コントロールパネルでの設定方法
- 5.ストレージアーカイブの操作
- 5.2 バックアップイメージの作成
5.2 バックアップイメージの作成
システムストレージにインストールされているOSの、バックアップイメージを作成する方法を説明します。
- 対象システムストレージのストレージ収容設備状態が「設備移行中」であった場合、バックアップ/オンラインバックアップを行うことはできません。なお、「設備移行中」であるシステムストレージ契約は、Linux の場合 4時間程度、Windows Server の場合 8時間程度で自動的に「最新設備」に移行します。
- システムストレージの収容設備状態について詳しくは、「B: サービス仕様」の「3.6 システムストレージの収容設備状態」をご覧ください。
CentOS 6とRed Hat Enterprise Linux6 は MACアドレスとインターフェースの番号の対応関係をストレージに保存しているため、
他のシステムストレージに展開するとネットワークの接続順がデフォルトの状態と異なってしまう問題が生じます。
この問題を回避したい場合、バックアップイメージ作成前に「70-persistent-net.rules」を削除してください。削除例を以下に示します。
$ su
# /etc/init.d/udev-post stop(udev-postを停止)
# rm /etc/udev/rules.d/70-persistent-net.rules(70-persistent-net.rulesを削除)
システムストレージ タイプSのバックアップイメージを作成する場合は、操作を実行する前に仮想サーバを停止してください。仮想サーバの停止方法について詳しくは、「2.2.2 仮想サーバを停止する」をご覧ください。
1.「ストレージアーカイブの一覧」画面の「バックアップイメージの一覧」欄で、「+バックアップ」ボタンをクリックします。
「ストレージアーカイブの一覧」画面の開き方について詳しくは、「5.1 ストレージアーカイブの一覧」をご覧ください。
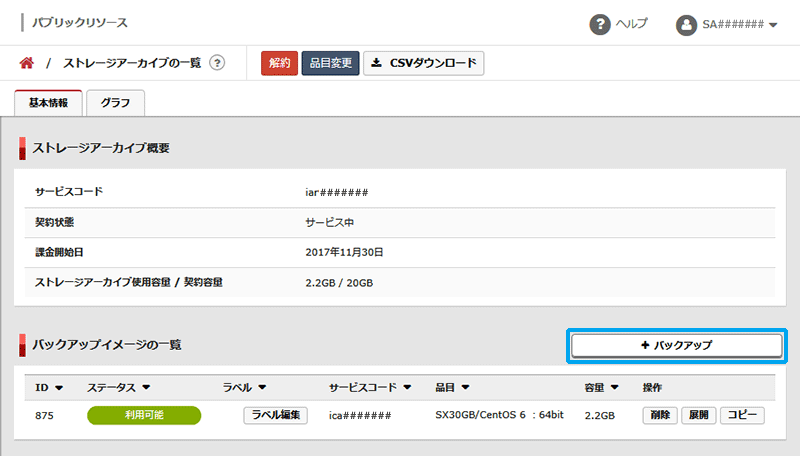
「バックアップイメージ作成」画面が表示されます。
2.バックアップイメージを作成するシステムストレージを「システムストレージ選択」ドロップダウンリストで選択し、「作成する」ボタンをクリックします。
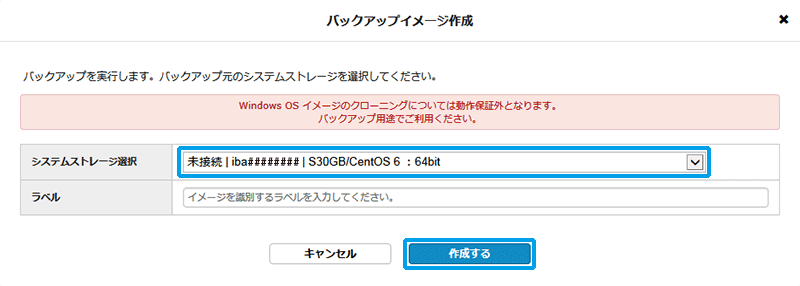
処理を受け付けたことを示すメッセージが「バックアップイメージ作成」画面に表示されます。
3.「閉じる」ボタンをクリックします。

「バックアップイメージ作成」画面が閉じ、「ストレージアーカイブの一覧」画面に戻ります。
「バックアップイメージの一覧」欄の「ステータス」に![]() が表示されます。バックアップイメージの作成が完了すると
が表示されます。バックアップイメージの作成が完了すると![]() が表示されます。
が表示されます。
システムストレージ タイプXのバックアップイメージ作成の場合は、「バックアップ中止」ボタンをクリックし、「オンラインバックアップ中止」画面で「中止」ボタンをクリックすると、バックアップイメージの作成を中止できます。